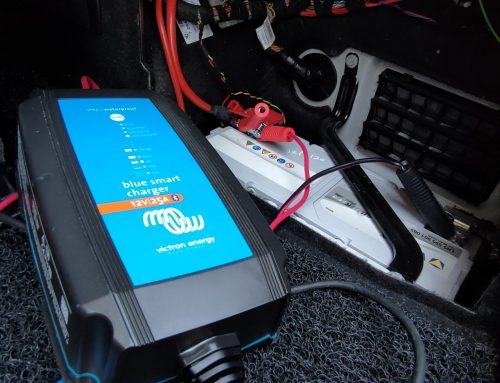As the owner of iPhone, you would have noticed that the KCA-WL100 stops working after you updated your iPhone’s operating system to iOS 10 since September 2016. The KCA-WL100 is an HDMI Wifi Dongle which allows you to mirror your iPhone’s display to supported Kenwood head unit, without the use of a HDMI cable. Hence, the KCA-WL100 is also known as the Air-Mirrorlink or Air-Miracast Wi-Fi Dongle.
A few days ago, the Kenwood engineers has finally released a firmware update that resolves the incompatibilities with iOS 10. So, for owners who are having problem earlier with their iPhone and KCA-WL100, this is your solution. Alternatively, get an Android smartphone 😛
Before you begin, you will need Wi-Fi connection, preferably Wi-Fi from your home’s network or tethering from a mobile hotspot. You should not use the hotspot from the iPhone device you will be pairing the KCA-WL100 with later. In our guide below, we will be using an iPhone 7 (with iOS 10) as the device which we want to mirror with the Kenwood head unit and we will use 2 Android Phones- a Huawei P9 as the mirror link phone and a Samsung Galaxy S7 as our Wi-Fi access point. Take note that at this point, your iPhone 7 is not yet compatible with the KCA-WL100.
To avoid interruption during the firmware update, keep your engine running and battery power optimum.
Step 1: On your Head Unit, navigate to the HDMI source.
Step 2: In the HDMI menu, select mode ‘Wireless Link’. If you are automatically shown the ‘Wireless Mirroring Mode’, press the ‘Back’ button in the screen to go to ‘Mode Select’ Page, and then select mode ‘Wireless Link’.
Step 3: Once you are in the ‘Wireless Link Mode’ menu, use our Huawei P9’s Wi-Fi connection to connect to the KCA-WL100’s Wi-Fi Network, which should look something like ‘KCA-WL100_XXXXXX’.
If prompted to insert password, use the default ‘12345678’. If you’ve changed the password before, use the password you’ve assigned instead.
Step 4: On the ‘Wireless Link Mode’ menu, you should see a URL (web address). Type this URL onto our Huawei P9’s browser and press enter to go to the said webpage.
Step 5: Once the website loads completely, you should see a series of icons. Tap the Wi-Fi icon with the text that says ‘Touch Icon to Make Dongle Connect to Wi-Fi AP’.
Step 6: Next, on the website, click on the ‘Scan’ link. This will scan nearby Wi-Fi networks and asterisks indicates the Wi-Fi signal strength.
Step 7: With our Samsung Galaxy S7 nearest to the KCA-WL100, it should show the strongest signal and we should connect to the Samsung Galaxy S7’s hotspot.
Step 8: If the connection is successful between the KCA-WL100 and our Samsung Galaxy S7’s hotspot, you should see the screen on the Kenwood head unit showing a notice saying ‘Connected to Samsung Galaxy S7 Hotspot’.
Step 9: On the Huawei P9’s browser which we’ve used earlier to scan for nearby Wi-Fi networks, press back to return to the main setup page. Under ‘Firmware Update’ press the ‘Submit’ button to download the firmware file to the KCA-WL100.
Step 10: If the download process is correctly executed, the Kenwood head unit will indicate on the bottom left of the screen a message that says ‘New Update Found 3.21.20’. On the bottom right, you will also see the download progress in percentage.
Step 11: The download process is completely automated. Do not power off your Kenwood head unit during the entire process. Once the download is complete at 100%, the update will begin. You will see 4 rows labeled ‘Disk1’, ‘Disk2’, ‘Disk3’ and ‘Disk4’ with corresponding ‘Erase’ and ‘Write’ columns. Each of these ‘Erase’ and ‘Write’ columns need to reach 100% for the update to complete.
Step 12: Once the update is complete, the screen on our Kenwood Head Unit will show ‘No Signal’. Do not panic, this is the KCA-WL100 way of telling you it’s rebooting with the new firmware. You should panic only if the Kenwood Head Unit shows nothing.
Step 13: The finale- connect our iPhone 7 that’s running iOS 10.
(i) On the Kenwood Head Unit, go to HDMI Source and in the menu, select ‘Wireless Link Mode’.
(ii) Using our iPhone 7’s Wi-Fi settings, connect to the KCA-WL100.
(iii) Press the ‘Home’ button on the iPhone 7 and swipe from the bottom of the screen to select ‘KCA-WL100 Mirroring Using the AirPlay’ function. And now, your iPhone 7 is finally connected to the KCA-WL100.